How to access an App or Virtual Desktop in Apporto
Using an App or Desktop
After logging in to Apporto, you will see the App Store. This is where you can access all of the desktops and apps available to you. It is your virtual computer lab. From there, you can launch the relevant desktop or app and begin working with the available software (e.g. Excel, Word, Photoshop, SolidWorks, etc.). The available software will depend on what your administrator has configured.
To launch an App or Desktop:
- Using your preferred web browser (Google Chrome is recommended), navigate to smu.edu/apporto.
- Sign in using your SMU ID and password.
- Locate the desired app or desktop.
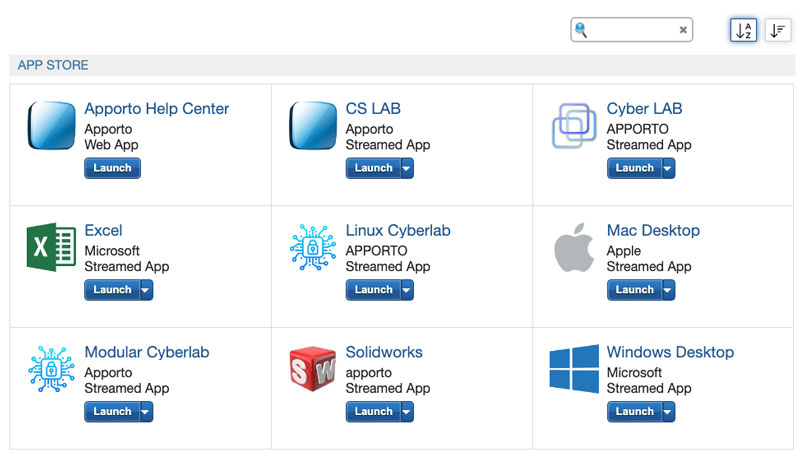
- Click Launch.
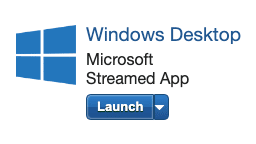
The selected app or desktop will open in a new browser tab.
Use Apps and Desktops
The Menu
Available menu options are displayed as icons (buttons) in the top menu bar. Hover your mouse over an icon to see tooltip text explaining what the menu option is.

Use Multiple Monitors
Click the Multi Monitor icon to open a second browser tab. Drag the tab to another monitor and resize as needed. The desktop view will span both tabs/monitors. Then, you can drag applications to either monitor. You may use up to three monitors.
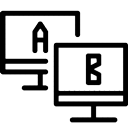
Settings
Click the  Settings icon to access screen scaling, resolution, video compression, microphone and clipboard options.
Settings icon to access screen scaling, resolution, video compression, microphone and clipboard options.
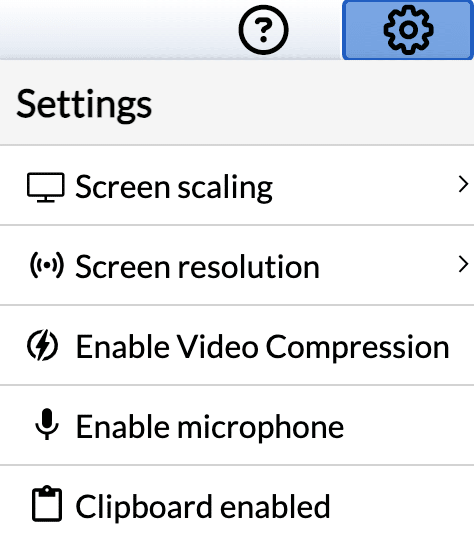
By default the Apporto cloud desktop will match the scale of your local device. If you want desktop images and text to appear larger, you may increase the scale up to 250%. Increasing the scale may reduce system responsiveness though, since more data is transferred from the cloud to your browser.
By default the Apporto desktop displays at a high resolution for optimal image quality. The resolution is dynamically adjusted when you change your browser size (for example by toggling to full screen mode).
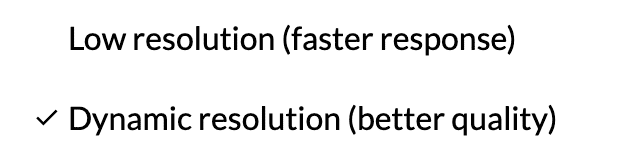
If you have a poor network connection, you may opt for a fixed, lower resolution (1024 x 768). This option will ensure a faster system responsiveness, since less data is transferred from the cloud to your browser.
If your device supports video compression, Apporto will automatically enable it. You may disable this feature if desired though.
Enabling the microphone
 (in your browser and device settings) enables you to use voice features in the Apporto desktop like making calls via Messenger.
(in your browser and device settings) enables you to use voice features in the Apporto desktop like making calls via Messenger.
Enabling the clipboard
 (in your browser settings) enables you to copy and paste text and images to and from your local device to the Apporto cloud desktop.
(in your browser settings) enables you to copy and paste text and images to and from your local device to the Apporto cloud desktop.
Help
 Click the Help icon to access Tutorial Videos, the User Guide, the Support Request form, or version information about Apporto.
Click the Help icon to access Tutorial Videos, the User Guide, the Support Request form, or version information about Apporto.