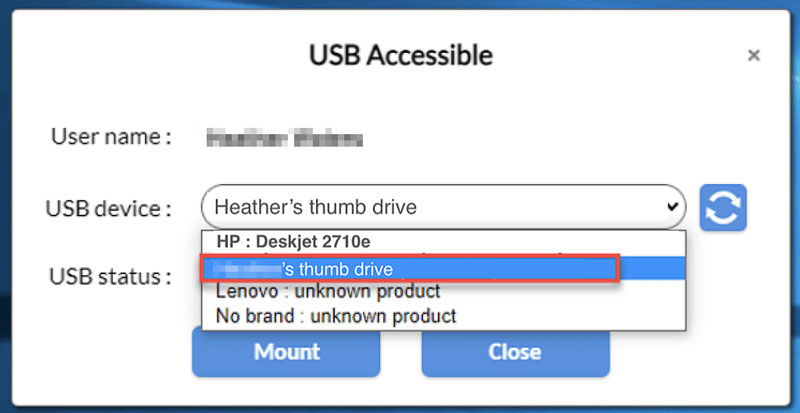Frequently Asked Questions (FAQs)
You are required to log in the first time you launch one of the Microsoft 365 apps since this is a shared environment. Activating the license in the Apporto environment will not consume one of your Microsoft 365 licenses.
In order to use Apporto, all you need is a browser and a reasonably fast internet connection. In addition, a reliable internet connection is important for optimal performance in Apporto. If you have a poor network connection, you may notice slowness or a lag in response and images may appear pixelated. If your network connection is interrupted, you may even lose unsaved work.
To Upload and Download Files:
- Click the
 File Upload icon in the menu bar to upload a file from your device to the Apporto cloud desktop. Very large files, such as videos, may take several minutes to upload.
File Upload icon in the menu bar to upload a file from your device to the Apporto cloud desktop. Very large files, such as videos, may take several minutes to upload. - Click the
 File Download icon in the menu bar to download a file from Apporto to your device. Files will be available in your Downloads directory.
File Download icon in the menu bar to download a file from Apporto to your device. Files will be available in your Downloads directory.
Additional ways to access files include:
- Drag and drop a file from your device to the Apporto cloud desktop. This works well for small files.
- Open a browser (e.g. Chrome)
- In the Apporto cloud desktop, navigate to your cloud storage service (e.g. OneDrive, Google Drive, etc.) and login.
- Find the relevant file(s) and use the Download menu to download them.
- Open Windows File Explorer in Apporto and navigate to the Downloads folder.
- Drag the file onto your desktop to begin working with it.
- Use the Apporto Cloud Mounter to mount a cloud storage service (OneDrive, Google Drive, Box, and Dropbox).
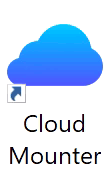 Mounted drives are accessible in Apporto via the Windows File Explorer. From there, you can move files from the drive to the Apporto cloud desktop to work with them
Mounted drives are accessible in Apporto via the Windows File Explorer. From there, you can move files from the drive to the Apporto cloud desktop to work with them- Copy any accessed files back to the relevant drive when finished.
If you need to access USB devices, such as thumb drives or printers, from Apporto, you can do so by mounting the USB device to the Apporto cloud desktop.
- This feature is only available for Windows OS.
- A good wifi connection (low latency) is recommended.
- Virtual Reality devices, Arduino boards, and WACOM tablets are not yet supported.
Connect and Use a USB Device within Apporto
- Connect the physical USB device to your local Windows PC.
- Go back to the Apporto cloud desktop.
- Click the
 Setting icon in the top menu bar to open the Settings menu.
Setting icon in the top menu bar to open the Settings menu. - Click USB accessible.
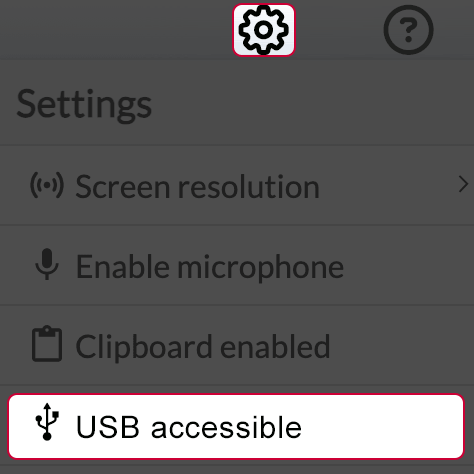
- Select the desired USB device from the dropdown menu.
- Click Mount.
- The USB status will change to ‘Mounted’ and the device will be accessible from the Apporto cloud desktop (e.g. an icon will appear on the desktop).
- Double click on the relevant desktop icon to open the USB application.
- You may begin working with the device (e.g., accessing files from a thumb drive, printing, etc.).
Unmount USB Device
- When you are finished working with the USB, you may unmount it from Apporto.
- Click the
 Settings icon in the top menu bar to open the Settings menu.
Settings icon in the top menu bar to open the Settings menu. - Click USB accessible.
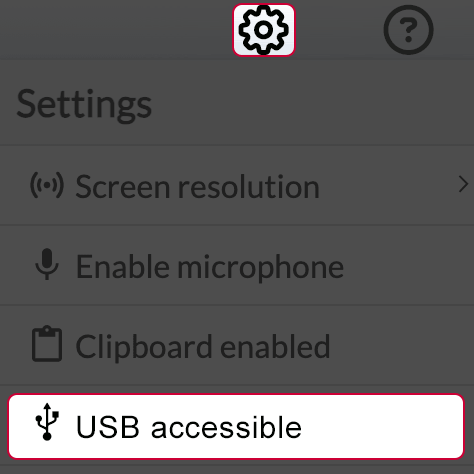
- Click Unmount.
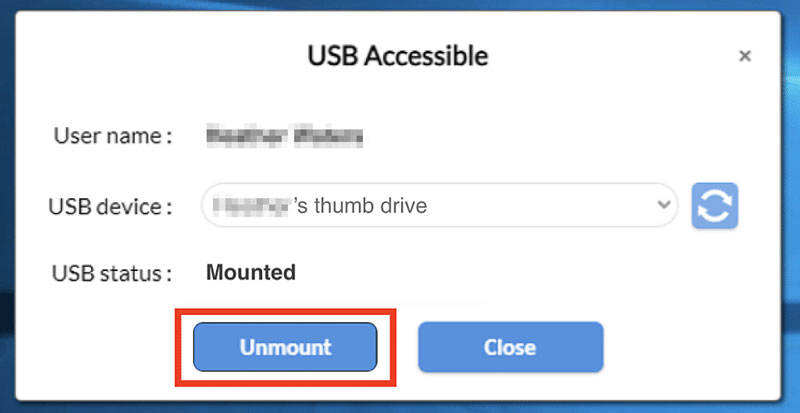
- Using your preferred web browser (Google Chrome is recommended), navigate to smu.edu/apporto.
- Click the Sign in button.
- Use your SMU ID and password to authenticate at the SMU Virtual Lab Log in screen.
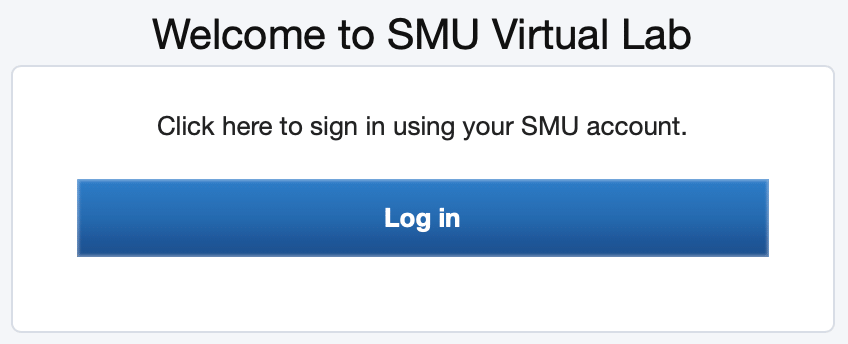
- Locate the Basic Desktop.
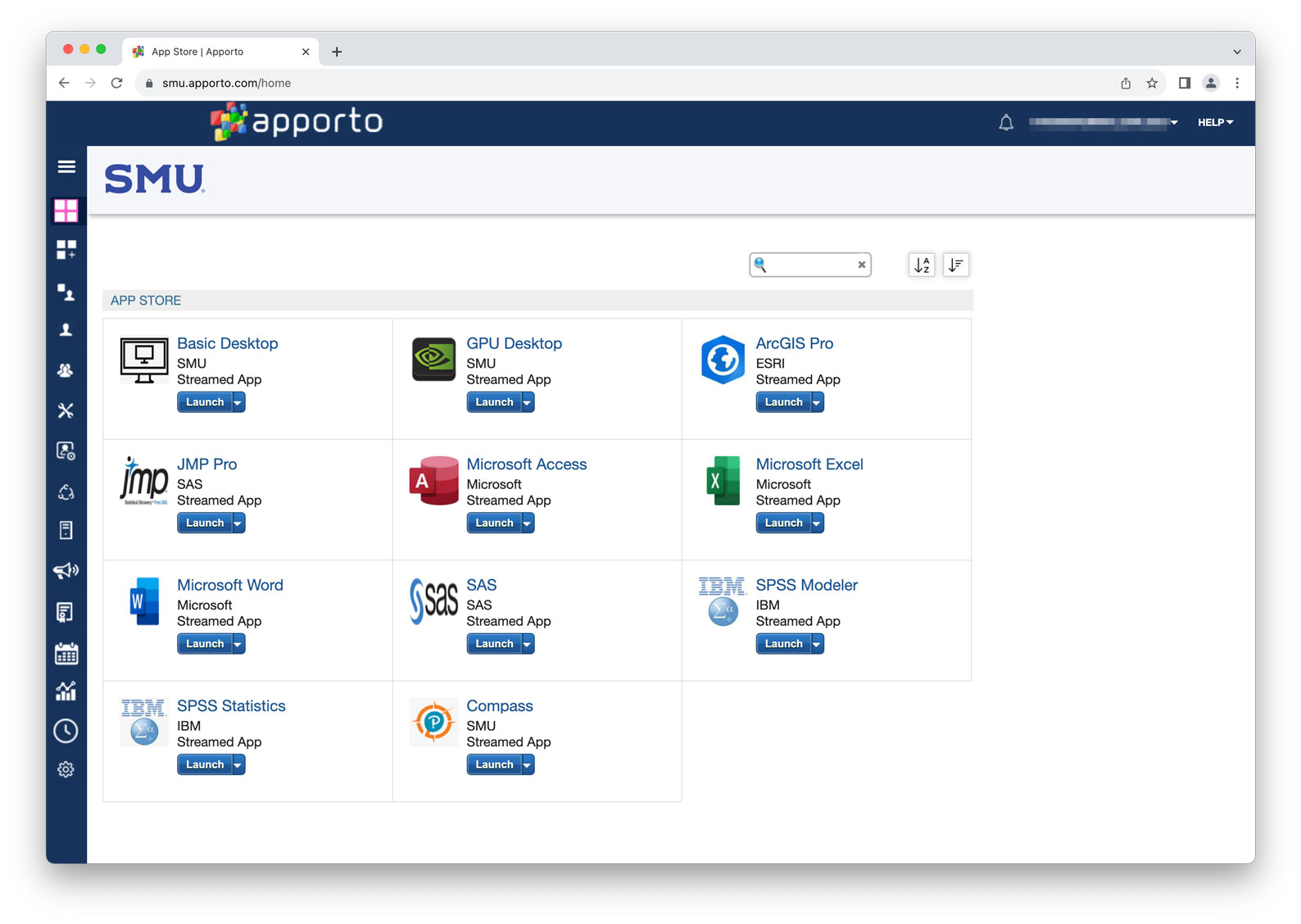
- Click Launch.
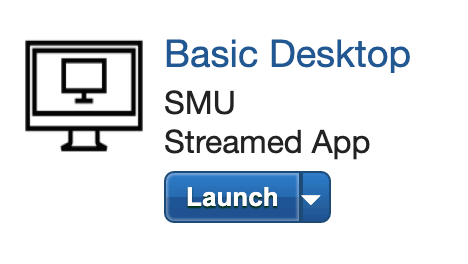
The Basic Desktop will open in a new browser tab.
Please Note:When you first login to Apporto, it may take up to 30 seconds to launch an app. This is because your profile is being created. After this, applications will launch much faster, typically between 7-15 seconds. - Important! Launch the Office application your will be using for testing from the Office folder (Excel, Word, etc.). Minimize the application once loaded.
Failure to launch the Office application first will result in an error when using GMetrix.
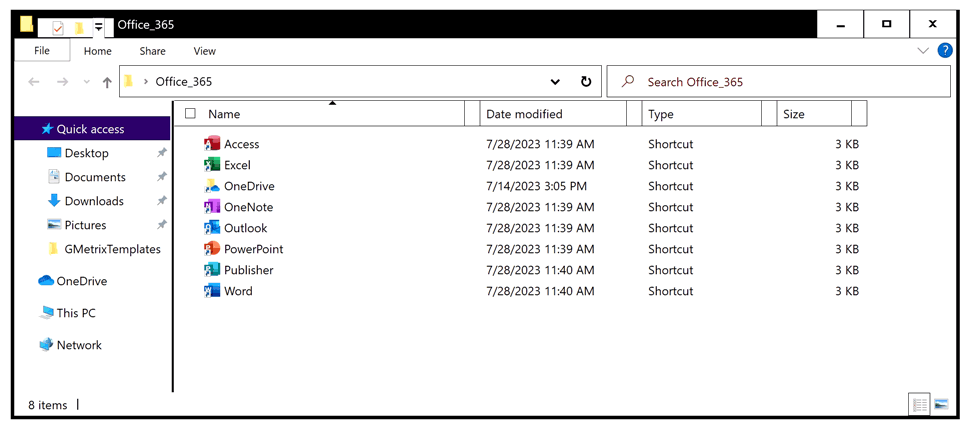
- Double-click the GMetrix icon to proceed.

The first time you log in you will need to redeem your access code. If you are taking this for a class, it is found in your Canvas course under the Pages link. - Within GMetrix, find the application you want to study and select Start a new test.
- Select the CertPREP practice exam.
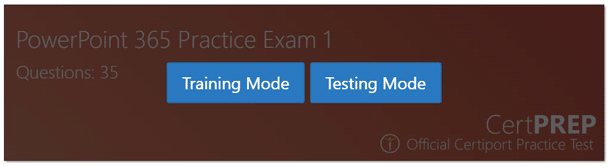
- The Training Mode provides hints and walks you through each question.
- The Testing Mode is a timed simulation of the exam. You will need to use the testing mode to get your score needed for scheduling your certification exam.
Clipboard access must be enabled in your browser settings in order to copy and paste between your computer and Apporto.
Copy and paste functions do not work across all applications and browsers. We recommend Chrome for optimal clipboard capabilities.
If you are unable to copy and paste, we recommend uploading or downloading the file with the content you need. Drag and drop is an easy way to accomplish this.
Enable Clipboard Access
- When you launch an app or desktop, you will see a request for clipboard access.
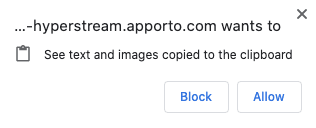
- Select Allow.
- If you accidentally select Block and want to change this later, go to your browser settings.
- If you are not sure whether the clipboard is enabled or not, you may check Settings in the upper right corner.
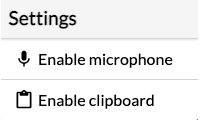
Using Copy/Paste on Windows in Apporto
Your Windows Computer to Apporto
- Select the content (eg. text or image) you want to copy from your computer.
- Press CTRL+C to copy the selected content.
- Move the cursor to the paste location in Apporto.
- Press CTRL+V to paste the content.
Apporto to Your Windows Computer
- Click and drag to select the content (eg., text or image) you want to copy from Apporto.
- Press CTRL+C to copy the selected content.
- Move the cursor to the paste location on your computer.
- Press CTRL+V to paste the content.
Apporto to Apporto
- Click and drag to select the content (eg., text or image) you want to copy from one application in Apporto.
- Press CTRL+C to copy the selected content.
- Move the cursor to the paste location in another application in Apporto.
- Press CTRL+V to paste the content.
Most Apporto apps and desktops run on Windows. So, Windows keyboard shortcuts (ex. CTRL+C and CTRL+V) are usually required when copying and pasting within Apporto.
Using Copy/Paste on macOS in Apporto
Your Mac to Apporto
- Click and drag to select the content (eg., text or image) you want to copy from your computer.
- Press CMMD+C to copy the selected content. Mac OS also supports CTRL+C.
(Note: You may find it easier to use CTRL+C when copying content to Apporto so you don’t have to switch back and forth between CMMD and CTRL.) - Move the cursor to the paste location in Apporto.
- Press CTRL+V to paste the content.
Apporto to Your Mac
- Click and drag to select the content (eg., text or image) you want to copy from Apporto.
- Press CTRL+C to copy the selected content.
- Move the cursor to the paste location on your Mac.
- Press CMMD+V to paste the content. Mac OS also supports CTRL+V.
Most Apporto apps and desktops run on Windows. So, Windows keyboard shortcuts (ex. CTRL+C and CTRL+V) are usually required when copying and pasting within Apporto.
- In the selected app navigate to File > Print.
- Choose the Apporto Printer (redirected).
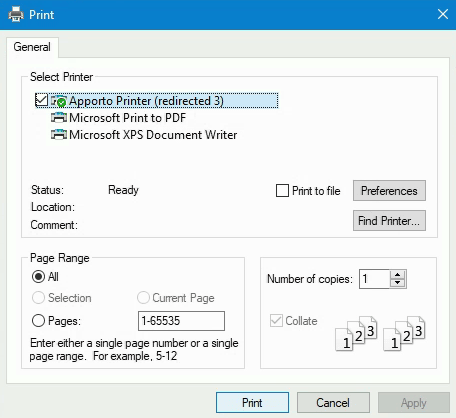
- Click Print.
Alternatively, you may choose to print to PDF. In this case, you will need to download the PDF to your local device, open it from your Downloads folder, and print from your local device.