FAQs
XWiki approaches drafts as an opposition to the open collaborative sharing of information that wiki’s are known since the content is not made freely available for collaboration. There are some workflow processes that can achieve a similar effect. Please see the XWiki Knowledge Base for more information.

After adding a new page as a favorite in XWiki by clicking on the heart icon at the bottom of that page, you can access your favorites by clicking on your profile picture (top right-hand corner), then clicking Liked Pages at the bottom of the Settings (under your profile picture).
When moved to XWiki, the page history is reset. Any new change to your page will be tracked going forward when edited with XWiki.
Depending on your permissions in XWiki, yes. All revisions are now available to space editors and owners.
By default, the page hierarchy is alphabetized. This is a feature of the XWiki solution and cannot be modified.
Tag Functionality will list all tags for pages under the given root. You can select a given tag and it’ll take you to another page that lists all pages with that tag.
- When editing your page, click where you want to add the tags.
- Click on the + in the edit bar.
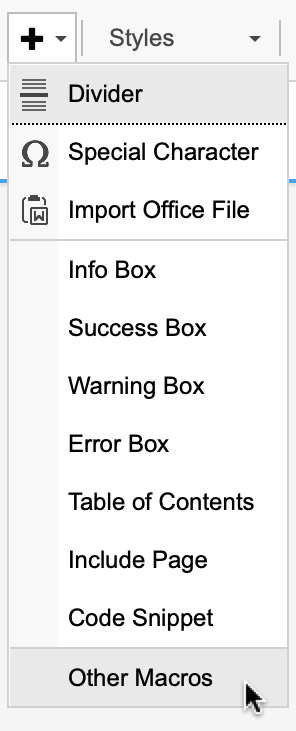
- Choose "Other Macros.”
- In the Select Macro pop-up window, enter “list labels” into the search bar.
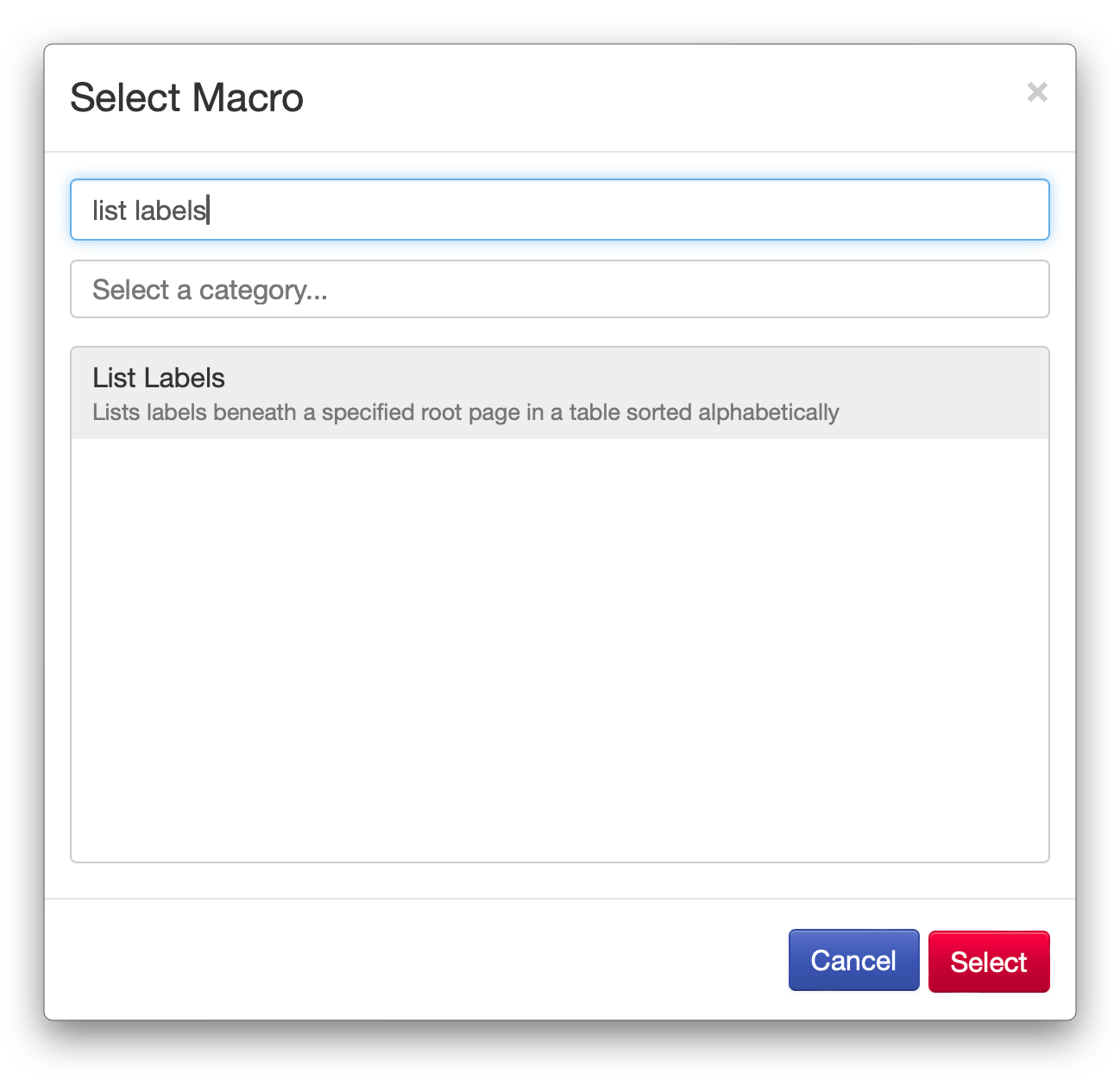
- Select List Labels in the results.
- Click the Select button to add it to your page.
Due to security concerns, the current wiki system is not able to host publicly accessible spaces. We understand this is a need for many of our users and will continue to review, but unfortunately, this feature is currently not available for use in XWiki.
Currently, only the search box to the right of your page will provide incremental search to provide real-time suggestions. We are continuing to make both search boxes use an incremental search for the results so one or more possible matches for the text are found and immediately presented.
Image pixels are set by default across the XWiki platform. After migration, you can modify the image properties or simply click on any image to view it at full size.
To change your image displayed size one inserted into your page, do the following:
- Right-click on the image.
- Select Image Properties in the popup menu.
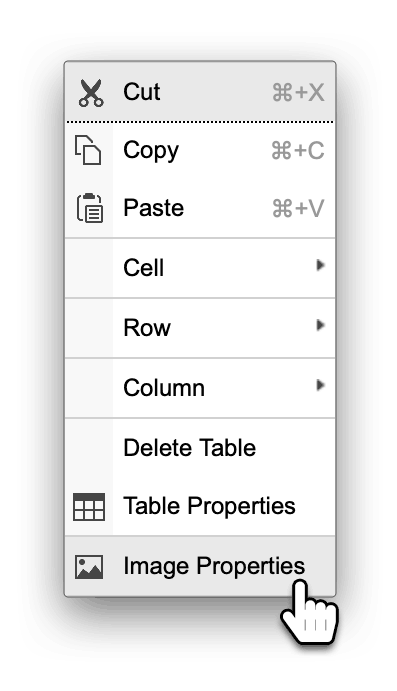
- In the Image Properties window, click on the Advanced tab.
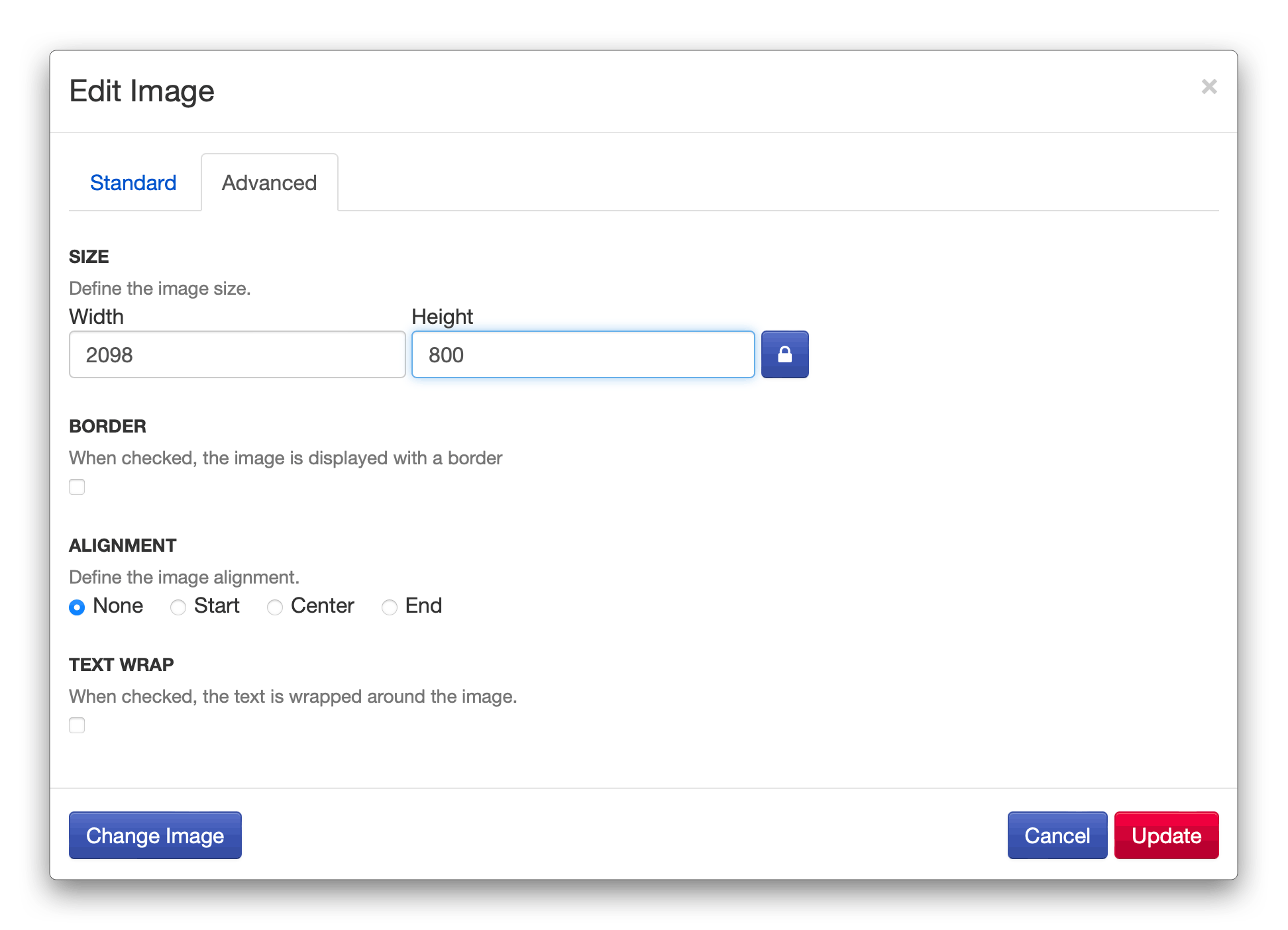
- Enter your new image size.
Please note: If the image dimensions entered are larger than the actual dimensions of the source image, XWiki will give you a warning.

Tasks in Confluence do not migrate over to XWiki during the migration process. However, you can create new tasks by adding the Task Macro to your page.
Many of the macros used with Confluence are available or can be implemented with a comparable tool. You can find an overview of Macros on the XWiki Support site, including a full index list of macros.
Yes, Spaces still exist, but fundamentally a “Space” is just a page with child pages. Which is to say: there’s no longer a distinction between “Space” and “Page” permissions, so admins and Space Owners don’t have to set a space’s permissions separately from the page’s permissions as with Confluence.
Unfortunately, due to how content is rendered in the different systems, macro line numbers will likely need to be reordered within pages. To resolve this while editing the page:
- Double-click within the macro you want to edit, i.e. code.
- In the Edit Macro pop-up window, click More.

- In the expanded window, locate Layout.
- In the layout field dropdown, select “linenumbers” to add line numbers to the macro.

- Click Submit to save your changes.