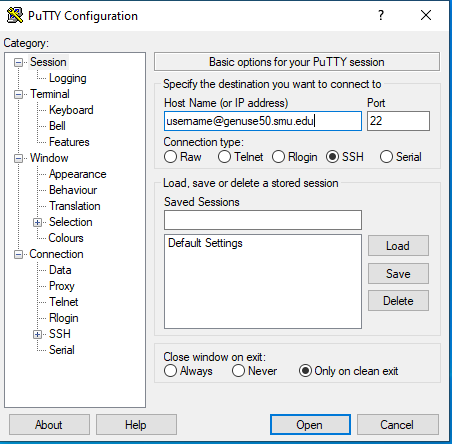Putty Tutorial
This is a short guide for using PuTTY to access the General Use (genuse) Linux servers.
Putty is an SSH client (Secure Shell). Putty (putty.exe) can be downloaded here.
Please Note: All Genuse servers have been upgraded to a new operating system with a revised security policy. They are only accessible from on-campus or via VPN connections. Direct connections from the Internet are no longer available.
Login to genuse server using putty
- Launch putty
- Check the connect ion type is SSH and Port: 22 (should be default)
- Enter Host Name.
The Host Name can be any General Use Linux Machines. Just add the domain '.smu.edu' the machine name.
For example:genuse50.smu.edu - Select Open button
- If you see the PuTTY Security Alert dialog box, Select Yes to add the key.
- A "Terminal" will open where you can enter your genuse username and password.
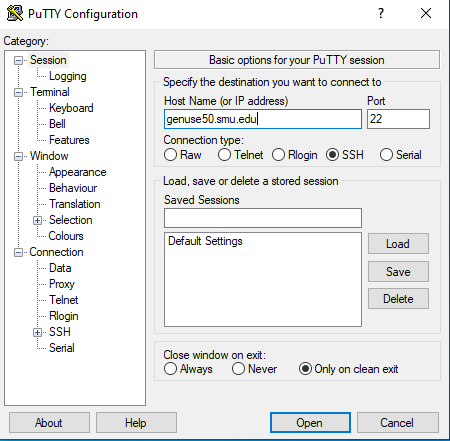
Optional - Save Putty Session
- The session may be saved by naming and selecting the Save button on the right hand side.
- Subsequent Putty sessions can select the saved sessions and select Load.
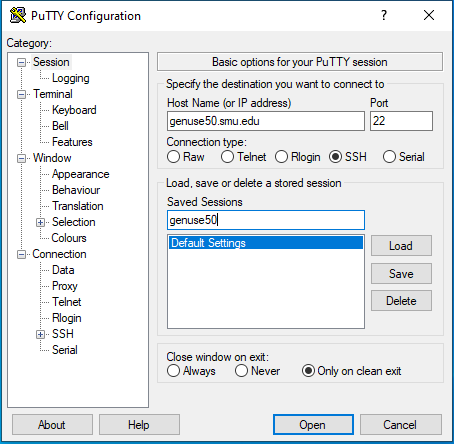
Optional - Specify username with hostname
- The Host Name field supports username@hostname.