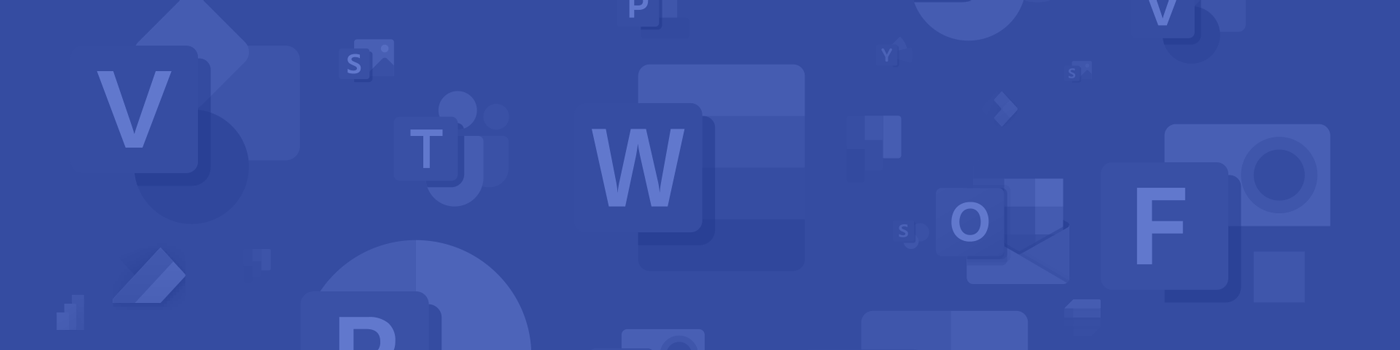Get Started
Obtaining the Microsoft 365 software
- Open a web browser on the device that you wish to install Office
- Click Sign In
- Enter your SMU email address using the @smu.edu format.
For examplecuser@smu.edu - You will automatically be redirected to the SMU Microsoft 365 login page
- Enter your NetID number and password
- Click Sign In
- Select Install Office in the top right corner
- Follow on-screen prompts
If you are prompted at anytime during the installation process to enter a license key or sign in using an existing Microsoft or Office 365 account, log in using your SMU e-mail address and SMU password.
Students will retain access to OneDrive for a minimum of 365 days after they leave the University. After that, students have the option to purchase the subscription for that service through Microsoft.
Office Online
Office Online provides browser-based, online versions of the Office applications. You can create Word, Excel, and PowerPoint files from any device using just a web browser, though some functions are only available using the full application suite. Using the online app, you can quickly switch to the desktop version with just one click. If your device doesn't have the Office applications installed, you can still create and edit files using the online applications.
To use Office Online, sign in to your Microsoft 365 account. Then click the desired service on the top right corner of the menu bar.
Microsoft 365 Apps
Microsoft 365 Apps, formerly Office 365 ProPlus, is a full version of Office. It includes the applications you're familiar with, including Access, Excel, OneDrive, OneNote, Outlook, PowerPoint, Publisher, Skype for Business, Teams, and Word. You can use these applications to connect with Microsoft 365 services such as SharePoint Online. Microsoft 365 Apps is not a web-based version of Office—It runs locally on your computer, and you don't need to be connected to the internet all the time to use it.
Microsoft 365 Apps allows for the installation on up to 10 devices. Students are licensed for Microsoft 365 Apps as soon as they are matriculated and remain licensed as long as they are active students. Following graduation or withdrawal from the University, the license will be removed, converting the applications to read-only mode. Former students will have the option to purchase licensing directly through Microsoft to restore functionality.
The applications are available for various devices, including smartphones, tablets, and computers running macOS and Windows operating systems.