
Mid-Semester Feedback
Creating a Mid-Semester Feedback Survey
Mid-Semester Feedback enables faculty to fine-tune a course that is already in progress. Gathering this type of feedback sends a message to students that you care about their success in the course.
To assist you, the Center for Teaching Excellence has created two editable mid-semester feedback instruments in the form of Canvas quizzes which consists of mid-semester related questions. The questions from each of these instruments are available in a PDF format on Box: Mid-Semester Feedback Survey #1 and Mid-Semester Feedback Survey #2. However, we recommend that you consider distributing the questionnaire through Canvas and/or Qualtrics.
We have partnered with the Office of Information Technology to provide these instruments in a Qualtrics library. To obtain access to these instruments in Qualtrics, please email Jennifer Culver at jlculver@smu.edu.
Below are the instructions for importing these quizzes into your own Canvas course. A PDF of these instructions is available from Box: Importing Mid-Semester Feedback Quizzes from Commons.
Step 1: Locate the Mid-Semester Feedback Quizzes in Canvas Commons
Once in Canvas, navigate to Commons (1), Search in Commons for “CTE Mid-Semester” (2), and the following two options (3) should return in your search.
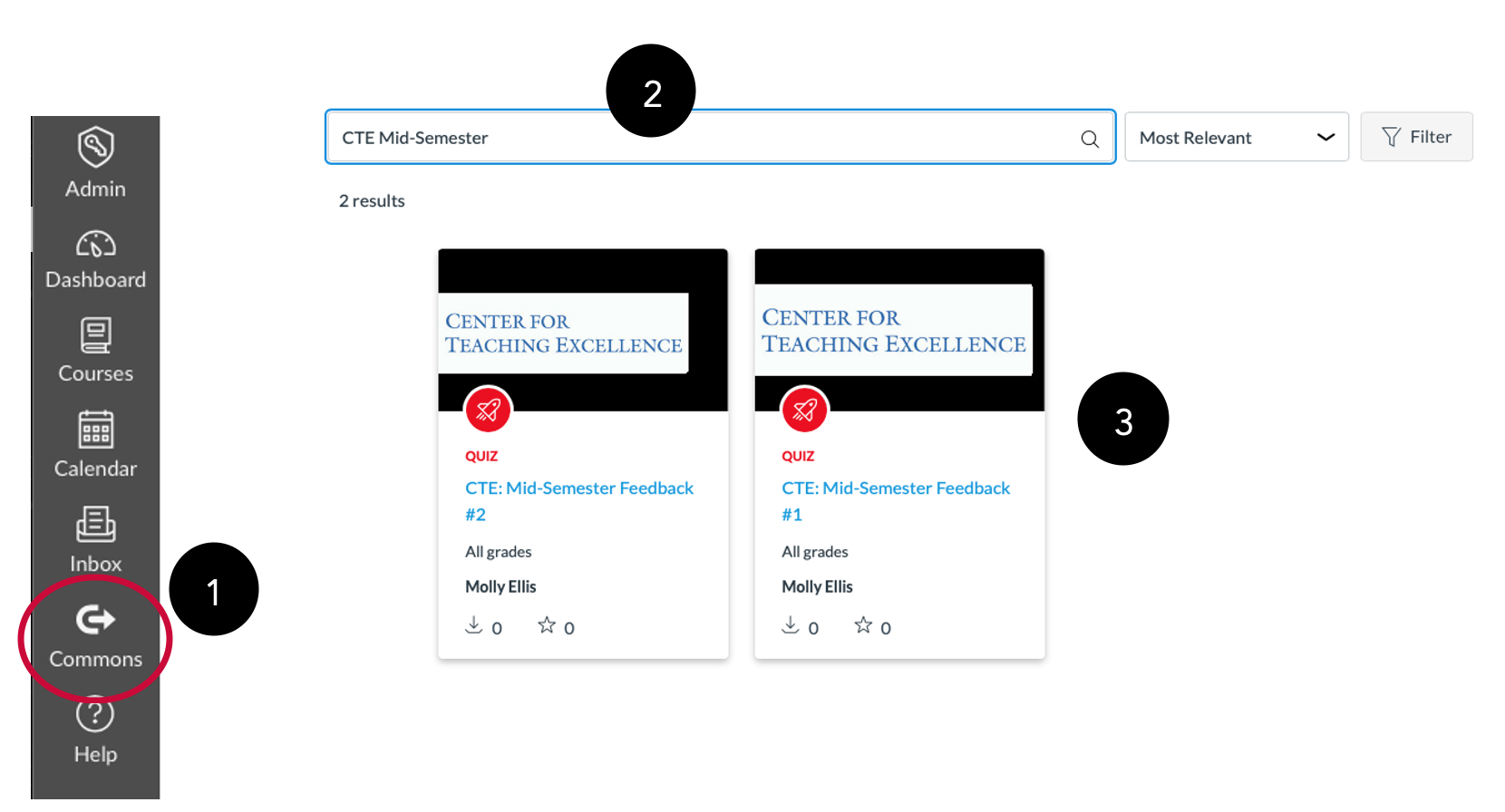
Step 2: Select the Survey you Want and Import into Your Course
CTE Mid-Semester Feedback #1 is one is a 3-question survey instrument, and #2 is a 12-question survey. You can click into each quiz to preview the questions of each while in Commons.
Once you have decided which Mid-Semester Feedback survey you want to use, click Import/Download (1), select the course(s) into which you want to import the instrument (you can select multiple courses if desired) (2), click Import into Course (3). You will then see a green bar letting you know your import is successful (4).



Step 3: Confirm Import into Course, Make Desired Edits, and Publish
Navigate to the course into which you imported the Mid-Semester Feedback Survey of your choice and go-to the Quizzes section (1). Under Surveys, you should see the survey you imported (2).
If you would like to make any changes, click on the name of the survey to open it, and select Edit (3). Once in Edit, you can make changes to the instructions for the survey under Details (4) and the individual questions under Questions (5). Don’t forget to hit save if you decide to make any changes.
After you save, and you are ready for students to take your Mid-Semester Feedback Survey, you need to publish it before students can see it. To do so, select Publish (6) and it will turn green when it has been successful published (7).





Step 4: Distribute and/or Announce the Mid-Semester Feedback Survey
If you are using a template provided by CTE or OIT for your course, Quizzes are likely hidden from students. Therefore, to make sure students are able to access your Mid-Semester Survey, you can either add it to one of your modules (if you are using modules) or copy the link to the Feedback Survey and share in an announcement with a request for completion. The benefit if sharing it via an announcement, is that students will receive an email notification like they do with all announcements, thus increasing their awareness of the request for Feedback.