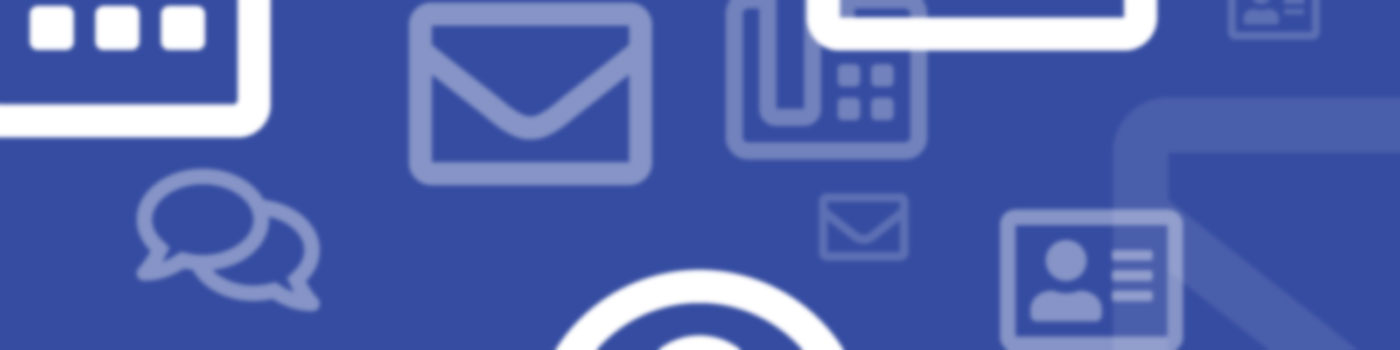Get Started
Logging In with Windows
- Enter your SMU official email address in the Sign-in address field
(Note: School specific email addresses are not valid. Email address should be formatted as @smu.edu and not @mail.smu.edu) - Click Sign In.
- You will be presented with the SMU Single Sign On screen. Sign in with your SMU credentials.
- You may also be prompted for Duo two-factor authentication as an additional security measure.
- Skype for Business will log in to your SMU account.
Downloading Skype for Business with mac OS
Skype for Business is available for download, for office and home, at www.microsoft.com/en-us/download/details.aspx?id=54108
After clicking the link above:
- Click on the Download button to download the installer.
- Double-click on the installer package and follow the instructions.
- You should be able to "Install for all users of this computer."
Logging In with mac OS
- Enter your SMU official email address in the Sign-in address field.
(Note: School specific email addresses are not valid. Email address should be formatted as @smu.edu and not @mail.smu.edu) - Click Continue.
- You will be presented with the SMU Single Sign On screen. Sign in with your SMU credentials.
- You may also be prompted for Duo two-factor authentication as an additional security measure.
- Skype for Business will log in to your SMU account.
- Important: Once signed in, navigate to the Meeting tab on the left side and choose Sign In to allow Skype for Business to pull your meetings from your SMU calendar.